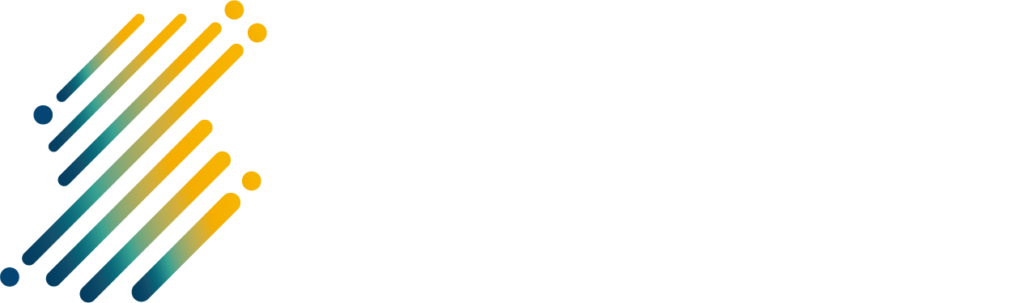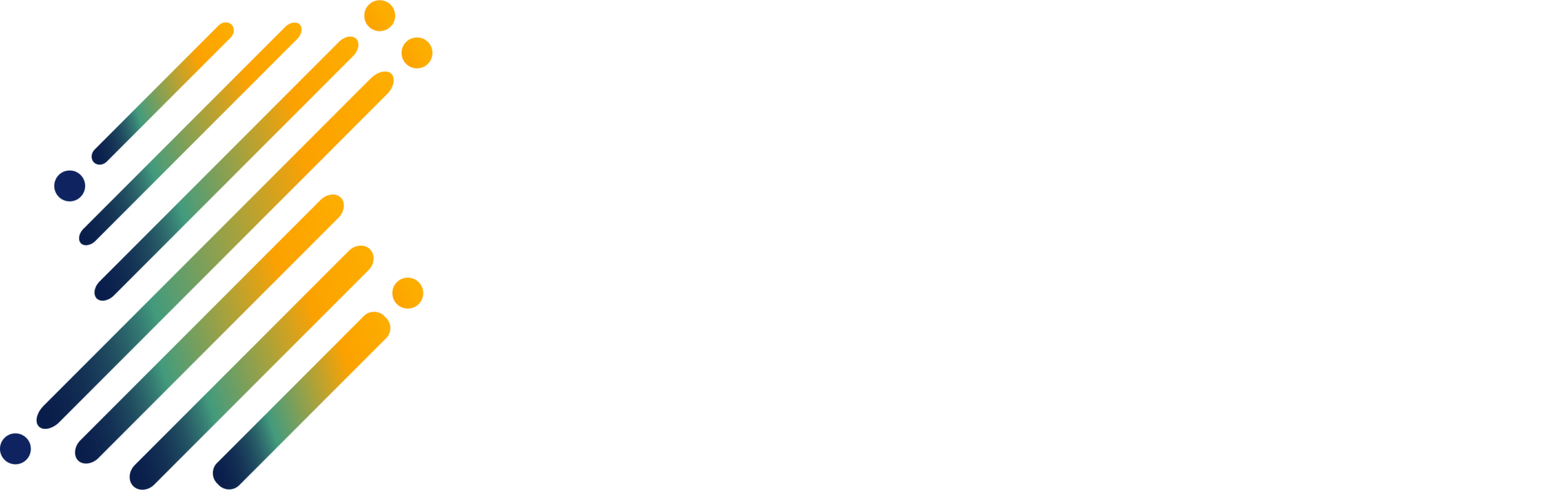Another school year has ended. Exiting staff and graduating students turn in their devices, settle in at home, and look forward to all things summer. But what happens when they need to access that lesson plan or research paper that they created for future reference? What about if they need to reference an old contact or email regarding a job or college application? How do they access this after they’ve moved on to their next chapter?
Every year approximately 3.7 million students graduate from high school, and many have used Google Workspace to gather and create artifacts and projects over the years. Similarly, with approximately 3.6 million teachers nationwide, there are undoubtedly thousands moving to a new position in a different district or even retiring. Preserving their Google Workspace data may not be necessary for some – but for others it could be critically important. Not to worry… the solution is easy.
If you are on a Google classroom environment like many districts or private and charter schools, Google has a tool designed specifically to help move files simply and easily from Google Workspace to a personal device without any fuss.
Here are the 7 simple steps that any Google user can take to transition their files.
STEP 1
Starting on your personal device, go to the Google Takeout website takeout.google.com
STEP 2
Select your product(s) such as Chrome, Drive, Google Photos, Mail, Contacts etc. from the list provided that you wish to have access to after the end of the school year. I recommend only selecting things that you need to keep so you don’t have unnecessary data on your personal device. Most common are Google Drive and Email.
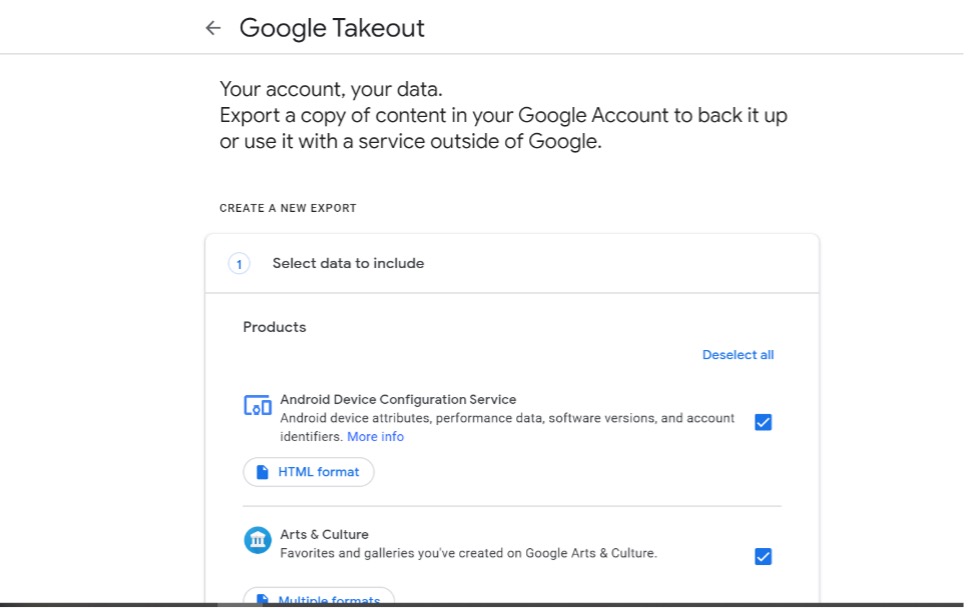
STEP 3
Click Next step at the bottom of the page
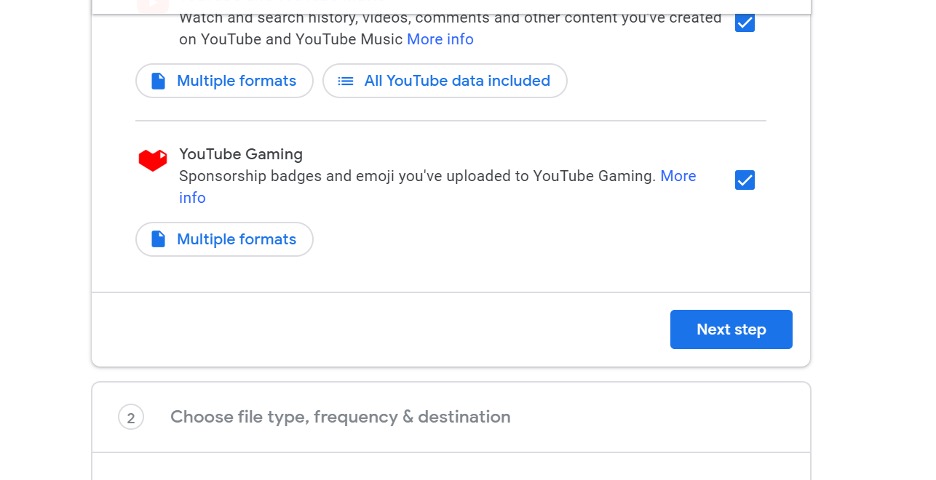
STEP 4
Under the Delivery method, click the drop-down and choose “Send download link via email” and you will see your number of exports listed. Be sure Export Once is selected and hit Create Export.
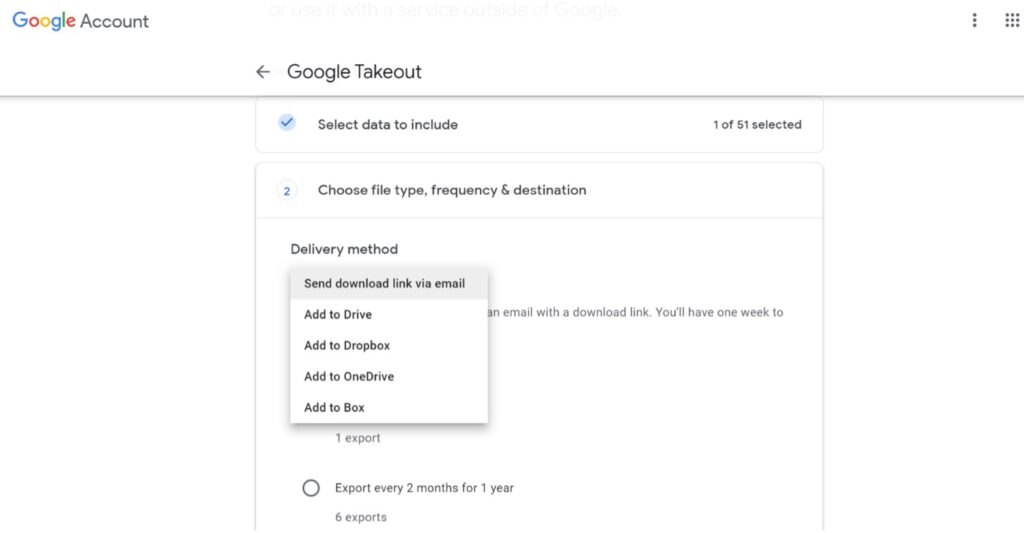
STEP 5
Wait. This is the hard part. Depending on the number of products you select, and the volume in each of these, it could take up to a day for the system to create a Zip file of all your products/documents.
STEP 6
When the zip file is complete, you will receive an email from Google Takeout. Open the email and click Download Your Files. The files will be downloaded to your device for safekeeping.
Another way to access the download in addition to the email would be to return to takeout.google.com, go to your latest report, and click download.
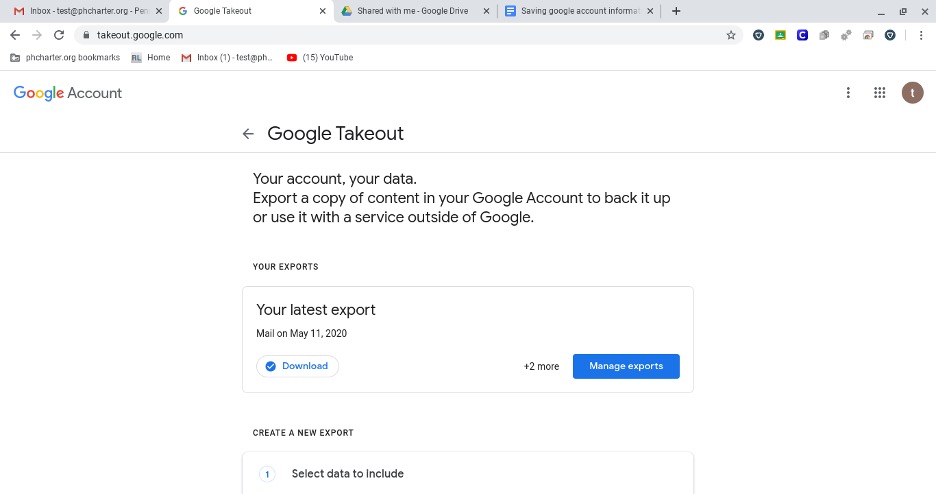
STEP 7
After the file downloads, click Show in Folder
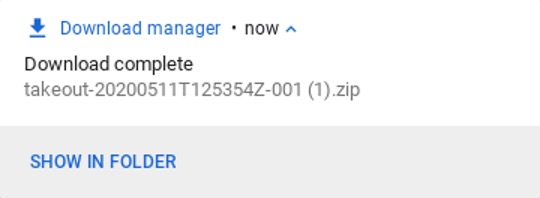
Note: If you are starting on a Chromebook provided by your school rather than a personal device, you can also plug in your Personal Flash Drive and drag the takeout .zip file over to your flash drive which would be found in the left column (example below shows PRINTDRIVE1).
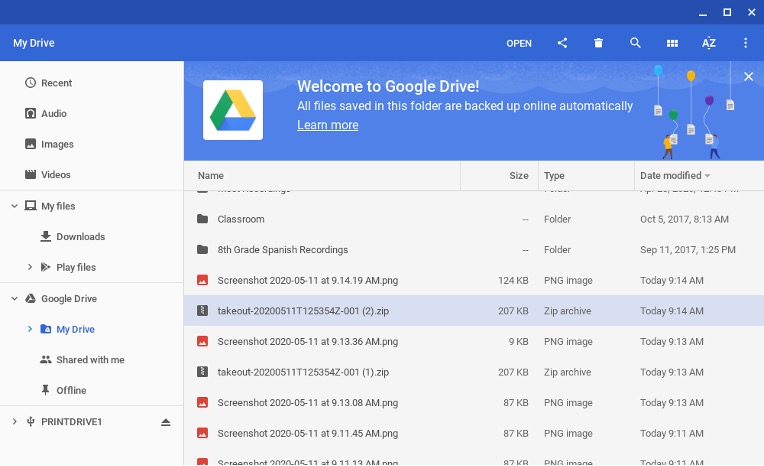
CONCLUSION
Things can be hectic at the end of school for teachers and students. Between graduation parties, cleaning out classrooms, planning travel, and looking for summer jobs, it’s easy to forget about preserving your data for the next chapter.
Rather than going through the tedious process of emailing yourself all your Google Drive files -one attachment at a time -these steps make for a simple, worry-free transition so you can get on with your summer. It’s important to note that your account will need to be active before starting this process and Google Takeout must be enabled for all users in the environment. Check-in with your school’s IT department if you are not certain.
Still could use some help with your Google environment? Spera Partners manages school technology and has helped hundreds of students and staff maintain their data beyond their time at their school. Get a free consultation on our customized educational IT solutions.
Joseph Lachendro
Spera Partners
Education Technology Coordinator – Team Lead
Learn more about our Educational IT Solutions at https://sperapartners.com/educational-solutions/